Foreword
I could not find any good options to put Fedora 25 Beta on an SD card using Windows, so I used VMWare Player with a Fedora 24. This tutorial will cover all of the steps I took.
Prerequisites
You will need:
- VMWare Workstation 12 Player
- Fedora 24 Workstation ISO
- Raspberry Pi 3
- Micro SD Card (16 GB+)*
- Fedora 25 Beta Image for Raspberry Pi 3
* Note: Format the SD card to FAT32
Steps
Configure VMWare Player
1. Start VMWare Player and select the option to ‘Create a New Virtual Machine’:
2. At the install prompt, select the ‘Installer disc image file (iso):’ option and click the Browse button to select the location of the Fedora 24 .iso file:
3. Give the virtual machine a name and a location to store its virtual hard drive:
4. Set the capacity of the virtual hard drive to at least 20 GB, and select the option to store the virtual disk as a single file (for performance):
5. Click the Finish button to complete the setup and begin the installation of Fedora 24 Workstation:
6. Follow the prompts on screen to complete the installation of Fedora 24:
7. After installation, shut down Fedora 24 and go back to VMWare Player to ‘Edit virtual machine settings’:
8. Select the Add button:
9. Select the Hard Disk option:
10. Select IDE:
11. Select the option to use a physical disk:
12. Select the PhysicalDrive corresponding to your SD card (generally the last one on the list):
13. Give the disk file a name:
14. Verify the capacity appears to be correct for your SD card:
Locate the SD Card
15. Boot the VM, open Terminal, switch to the root user ($ sudo su –), and run the following commands to find the SD card:
# blkid
# lsblk
Notice that the SD card is showing up as sda, with the primary partition being sda1.
Download Fedora 25 Beta
16. Open Firefox, go to https://fedoraproject.org/wiki/Raspberry_Pi , and download either the Workstation or Server edition of Fedora 25 Beta:
I found the Workstation edition to work okay, but I preferred Server edition for performance
Install and Use the Fedora-ARM-Installer
17. Run the following command to install the Fedora-ARM-Installer:
# dnf install -y fedora-arm-installer
18. Copy the Fedora 25 Beta image file from your user’s Downloads directory to the root user’s home directory:
# mv /home/<user>/Downloads/Fedora-Server-armhfp-25_Beta-1.1-sda.raw.xz /root/
Tip: Pressing the Tab key in Linux will autocomplete filenames for you.
19. Run the following command to start the imaging process on the SD card:
# arm-image-installer –image=Fedora-Server-armhfp-25_Beta-1.1-sda.raw.xz –target=none –media=/dev/sda
20. Type YES to proceed with the imaging:
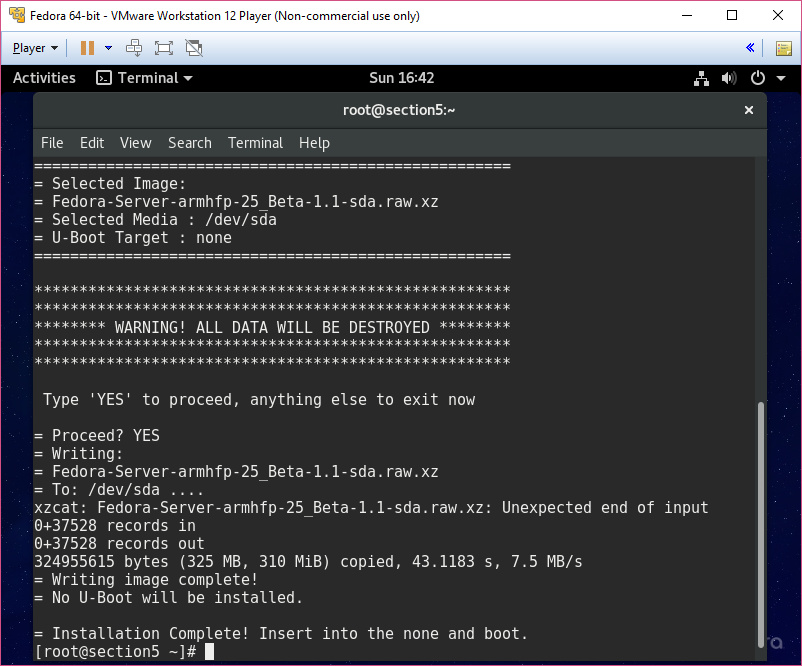
21. Shutdown the VM, pop the SD Card into the Pi, and enjoy!
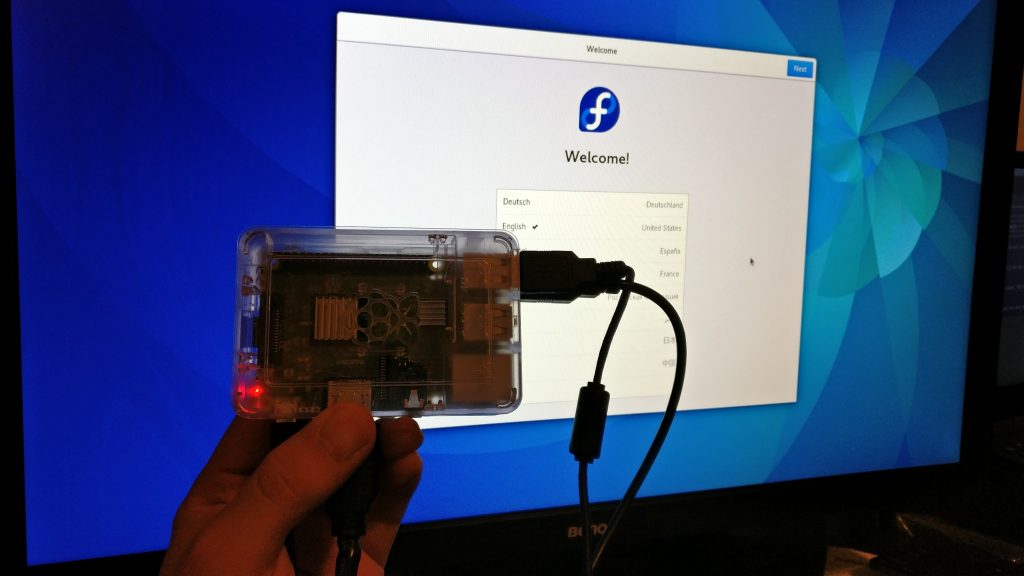
Note: This last picture is from when I loaded the Fedora 25 Beta Workstation edition.
I figured the graphical interface makes a better picture to look at than the plain terminal.




















