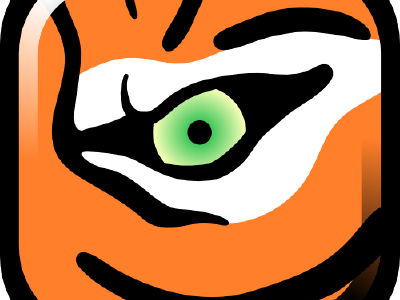Foreword
This tutorial goes over installing and configuring Tiger VNC Server on:
Prerequisites
You will need:
- One of the aforementioned Linux operating systems
- Sudo or root access
Steps – CentOS 7 (GNOME)
Install VNC Server
1. Install VNC Server:
# yum install tigervnc-server
Create Systemd Configuration File for VNC Server
2. Create a VNC Server configuration file for systemd:
# cp /lib/systemd/system/vncserver@.service /etc/systemd/system/vncserver@:1.service
3. Edit the configuration file:
# vim /etc/systemd/system/vncserver@:1.service
(replace <USER> with your username – mine is jeff)
Add VNC Server Ports to Firewalld
4. Open port 5901 on the active firewalld zone:
# firewall-cmd --zone=public --add-service=vnc-server --permanent
# firewall-cmd --zone=public --add-port=5901/tcp --permanent
# firewall-cmd --reload
Create a Password for VNC Connections
5. Switch back to the user you want to use with VNC:
# su - <user>
(my user is jeff)
6. Create a password for VNC connections:
$ vncserver
(type in a password you wish to use to connect)
7. Kill the running VNC Server instance:
$ vncserver -kill :1
Enable VNC Server to Start on Boot
8. Reload the systemctl daemon, enable VNC Server on boot, and start VNC Server now:
$ sudo su -
# systemctl daemon-reload
# systemctl enable vncserver@:1.service
# systemctl start vncserver@:1.service
Test the VNC Connection
9. That’s it! Now connect to the VNC server by using any VNC client pointed to <user>@<ip_address>:5901 (ex. jeff@192.168.1.100:5901)
Steps – CentOS 6.9 (GNOME)
Disable NetworkManager and Enable network with a Static IP
1. Disable NetworkManager:
# chkconfig NetworkManager off
# service NetworkManager stop
2. Give a static IP to eth0 (or desired interface):
# vim /etc/sysconfig/network-scripts/ifcfg-eth0
Example values:
DEVICE=eth0
BOOTPROTO=none
IPADDR=192.168.1.220
NETMASK=255.255.255.0
NETWORK=192.168.1.0
PEERDNS=no
DNS1=8.8.8.8
DNS2=8.8.4.4
ONBOOT=yes
NAME=eth0
TYPE=Ethernet
HWADDR=90:e6:ba:c2:61:d1
GATEWAY=192.168.1.1
NM_CONTROLLED=no
IPV6INIT=no
USERCTL=no
3. Enable network and start network:
# chkconfig network on
# service network start
Install VNC Server
4. Install VNC Server:
# yum install tigervnc-server
Enable VNC Server to Start on Boot
5. Enable VNC Server to start on boot:
# chkconfig vncserver on
Add VNC Server Ports to iptables
6. Edit iptables to allow VNC connections:
$ su –
# vim /etc/sysconfig/iptables
Add the following line:
-A INPUT -m state –state NEW -m tcp -p tcp –dport 5901 -j ACCEPT
7. Restart iptables:
# service iptables restart
Create a Password for VNC Connections
8. Switch back to the user you want to use with VNC:
# su - <user>
(my user is jeff)
9. Create a password for VNC connections:
$ vncpasswd
(type in a password you wish to use to connect)
Create a sysconfig File for VNC Server
10. Create a sysconfig file for VNC server:
# vim /etc/sysconfig/vncservers
Example values:
VNCSERVERS="1:jeff"
VNCSERVERARGS[1]="-geometry 1280×900"
Test the VNC Connection
11. That’s it! Now connect to the VNC server by using any VNC client pointed to <user>@<ip_address>:5901 (ex. jeff@192.168.1.220:5901)
Steps – Ubuntu 16.04 (Unity)
Note: Unlike most VNC Server tutorials I found online, this one actually configures VNC Server to run with the Unity desktop rather than XFCE.
Install VNC Server
1. Download the latest release of Tiger VNC:
# wget https://bintray.com/tigervnc/stable/download_file?file_path=tigervnc-1.8.0.x86_64.tar.gz
Alternatively, go to https://github.com/TigerVNC/tigervnc/releases and find the binary release download.
2. Extract the .tar.gz file:
# tar -zxvf tigervnc-1.8.0.x86_64.tar.gz
3. Copy the extracted contents to the /usr directory:
# cd tigervnc-1.8.0.x86_64/usr
# cp -R * /usr
Create a Password for VNC Connections
4. Switch back to the user you want to use with VNC:
# su - <user>
(my user is jeff)
5. Create a password for VNC connections:
$ vncserver
(type in a password you wish to use to connect)
6. Kill the running VNC Server instance:
$ vncserver -kill :1
Create an xstartup and .xsession File to Use Unity
7. Make an xstartup file:
$ vim ~/.vnc/xstartup
Place the following within the file:
#!/bin/sh
export XKL_XMODMAP_DISABLE=1
unset SESSION_MANAGER
unset DBUS_SESSION_BUS_ADDRESS
OS=`uname -s`
if [ $OS = 'Linux' ]; then
case "$WINDOWMANAGER" in
*gnome*)
if [ -e /etc/SuSE-release ]; then
PATH=$PATH:/opt/gnome/bin
export PATH
fi
;;
esac
fi
if [ -x /etc/X11/xinit/xinitrc ]; then
exec /etc/X11/xinit/xinitrc
fi
if [ -f /etc/X11/xinit/xinitrc ]; then
exec sh /etc/X11/xinit/xinitrc
fi
[ -r $HOME/.Xresources ] && xrdb $HOME/.Xresources
xsetroot -solid grey
xterm -geometry 1280x960 -ls -title "$VNCDESKTOP Desktop" &
vncconfig -iconic &
unity &
8. Create an .xsession file:
$ vim ~/.xsession
Place the following within the file:
/usr/lib/gnome-session/gnome-session-binary --session=ubuntu &
/usr/lib/x86_64-linux-gnu/unity/unity-panel-service &
/usr/lib/unity-settings-daemon/unity-settings-daemon &
for indicator in /usr/lib/x86_64-linux-gnu/indicator-*; do
basename=`basename ${indicator}`
dirname=`dirname ${indicator}`
service=${dirname}/${basename}/${basename}-service
${service} &
done
unity
Enable VNC Server to Start on Boot
9. Create a systemd startup script for VNC Server:
# vim /etc/systemd/system/vncserver.service
Example file (note my username is jeff and the hostname is mg-rex-ubuntu1604):
[Unit]
Description=Start TigerVNC Server at startup
After=syslog.target network.target
[Service]
Type=fork
User=jeff
ExecStart=/usr/bin/vncserver -depth 24 -geometry 1280x960 :1
PIDFile=/home/jeff/.vnc/mg-rex-ubuntu1604:1.pid
ExecStop=/usr/bin/vncserver -kill :1
[Install]
WantedBy=multi-user.target
10. Enable the startup script:
# systemctl daemon-reload
# systemctl enable vncserver.service
Test the VNC Connection
11. That’s it! Now connect to the VNC server by using any VNC client pointed to <user>@<ip_address>:5901 (ex. jeff@192.168.1.225:5901)
NOTE: Alternative to step 9 and 10, you can also create a .profile file for just the user you want to run under:
9-alt. Create a .profile file to enable VNC Server to start automatically when logged in:
$ vim ~/.profile
Example contents:
#!/bin/bash
# starts vnc server
echo -e "starting vnc server @ $(date)...\n" >> /home/jeff/vnc-log.txt
/usr/bin/vncserver >> /home/jeff/vnc-log.txt 2>&1
Steps – Linux Mint (Cinnamon)
Install VNC Server
1. Download the latest release of Tiger VNC:
# wget https://bintray.com/tigervnc/stable/download_file?file_path=tigervnc-1.8.0.x86_64.tar.gz
Alternatively, go to https://github.com/TigerVNC/tigervnc/releases and find the binary release download.
2. Extract the .tar.gz file:
# tar -zxvf tigervnc-1.8.0.x86_64.tar.gz
3. Copy the extracted contents to the /usr directory:
# cd tigervnc-1.8.0.x86_64/usr
# cp -R * /usr
Create a Password for VNC Connections
4. Switch back to the user you want to use with VNC:
# su - <user>
(my user is jeff)
5. Create a password for VNC connections:
$ vncserver
(type in a password you wish to use to connect)
6. Kill the running VNC Server instance:
$ vncserver -kill :1
Enable VNC Server to Start on Boot
7. Create a systemd startup script for VNC Server:
# vim /etc/systemd/system/vncserver.service
Example file (note my username is jeff and the hostname is mg-rex-ubuntu1604):
[Unit]
Description=Start TigerVNC Server at startup
After=syslog.target network.target
[Service]
Type=fork
User=jeff
ExecStart=/usr/bin/vncserver -depth 24 -geometry 1280x960 :1
PIDFile=/home/jeff/.vnc/mg-rex-mint:1.pid
ExecStop=/usr/bin/vncserver -kill :1
[Install]
WantedBy=multi-user.target
8. Enable the startup script:
# systemctl daemon-reload
# systemctl enable vncserver.service
Test the VNC Connection
9. That’s it! Now connect to the VNC server by using any VNC client pointed to <user>@<ip_address>:5901 (ex. jeff@192.168.1.100:5901)