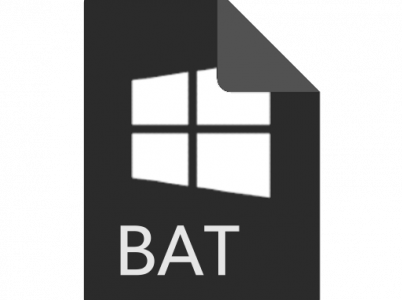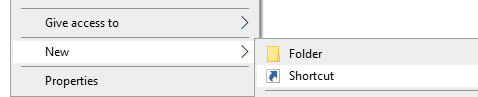Preface
Starting my personal lab VM doesn’t take long, but it was an inefficient process. To start my lab VM I’d have to open the main VMWare Workstation Pro window, click on my lab VM (“Snake”), wait for it to boot up, and then close the main VMWare window.
I decided to save a bit of time by creating a batch (.bat) file to launch the VM from my Start Menu.
Prerequisites
There really aren’t any true requirements of this. While I use a batch (.bat) file, you could technically call any executable (.exe) from the shortcut itself without the need for a batch file. However, I find a batch file to be a bit more extensible for any potential future needs, which is why this guide covers it.
Repository
If you would like to clone my example on GitLab, you may do so here:
https://gitlab.com/JeffReeves/start-menu-batch
Steps
1. After creating a batch (.bat) file, right-click on the Desktop and select “New” -> “Shortcut”:
2. On the “Create Shortcut” dialog prompt, enter the following value, and click the “Next” button:
cmd /c start "" "%USERPROFILE%/start-menu-batch/Snake.bat"
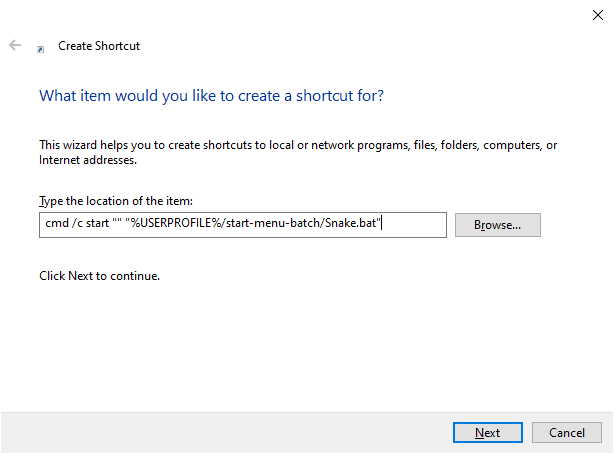
Note: Change "%USERPROFILE%/start-menu-batch/Snake.bat" with the path to your batch file.
3. Enter a name for the shortcut and click the “Finish” button:
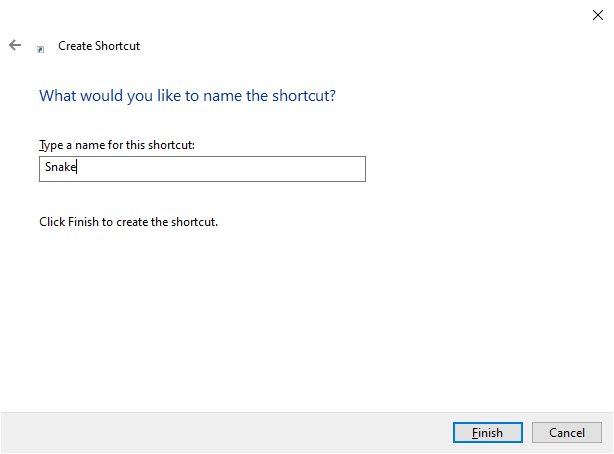
4. Right-click on the newly created shortcut file, select “Properties“, and click on “Change Icon“:
![]()
5. Click the “Browse” button and locate the desired icon (.ico) file:
![]()
6. Once the desired icon is selected, click the “OK” button twice.
![]()
7. Right-click the shortcut file again, and select “Pin to Start“:
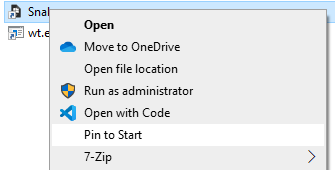
8. If desired, right-click on the start menu shortcut and resize it to small:
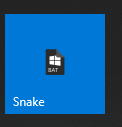
9. Place your start menu shortcut where you would like it:
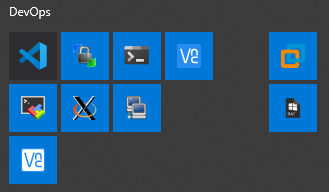
Additional Resources
To convert a PNG (.png) image to an ICON (.ico), I recommend: